「SkyDrive」是微軟推出的免費25GB網路硬碟,只要使用MSN(Windows Live)帳號便可以登入。「DropBox」可以說是目前最好的線上同步服務,免費2GB的空間,以及跨平台、超好用的同步軟體,讓你多台電腦的重要資料隨時保持一致。而「SkyDrive Synchronizer」則是個小程式,讓SkyDrive擁有類似DropBox的兩端同步功能。
相信許多朋友已經在使用DropBox的同步服務(如果還沒有,推薦你一定要試試看),DropBox能夠快速且即時的將本地資料夾裡的檔案同步到網路空間,當你換一台電腦後,又能將重要檔案同步到新主機中,解決了檔案攜帶移動時的麻煩問題。
而今天看到了「SkyDrive Synchronizer」這樣一款同步小程式,可以讓我們把微軟25GB大空間的SkyDrive,也變成具備DropBox般的檔案上傳備份、同步下載功能。雖然這款小程式還剛釋出「Beta測試版」,但我已經忍不住想要試用介紹一番了。
- SkyDrive Synchronizer(Beta測試版):http://skydrivesync.codeplex.com/
- SkyDrive相關應用文章:
- SkyDrive Explorer 在我的電腦、檔案總管中直接加掛微軟 25GB 網路硬碟
再次聲明,SkyDrive Synchronizer才剛剛釋出Beta測試版,所以目前還在很初階的程式實驗階段,沒有簡單易用的軟體介面,雙向同步時也偶爾會出現一些問題。
但是因為這款程式的出發點非常的實用:想想看把25GB免費空間拿來作為同步跳板!所以如果有一天,SkyDrive Synchronizer能夠正式推出穩定的免費軟體,相信會是很多用戶的福音。因此我這篇文章除了介紹目前操作方式,也推薦有興趣的朋友可以參與測試,一起玩玩看並回饋意見給作者。
- 01.開啟設定檔
下載SkyDrive Synchronizer壓縮檔後解壓縮,因為這款程式還沒有軟體介面,所以首先我們要進入「API.WindowsLive.SkyDrive.exe.config」進行設定。
在「API.WindowsLive.SkyDrive.exe.config」點擊右鍵,選擇【編輯】或【開啟】,利用「記事本」打開這個設定檔。
- 02.設定SkyDrive帳號密碼與同步資料夾位置
設定檔中,有註明每一個設定值的功能,請在「value="xxxx"」之間的「XXXX」處輸入你的設定值:
- UserName:你的MSN(WIndowsLive)帳號。
- Password:你的MSN(WIndowsLive)密碼。
- StartFolder:本地端的同步資料夾位置。
- DestinationWebFolder:SkyDrive網路端的同步資料夾名稱。
之後執行SkyDrive Synchronizer,就會比較「StartFolder」和「DestinationWebFolder」兩處的資料夾內容,並進行檔案同步上傳下載。
- 03.設定啟動哪些同步功能
接著在後面的設定項目中,可以決定要開啟哪些同步功能,這裡SkyDrive Synchronizer預設只有開啟「Upload上傳」的功能,因為這款程式還在測試版,雙向同步時的檔案辨識有時候會出錯,但單純上傳備份、下載檔案則比較穩定:
- 開啟:True 關閉:false
- DeleteLocalFiles:如果檔案從SkyDrive網路端被刪除,也同步刪除本地端資料夾裡的檔案。預設為關閉。
- DeleteRemoteFiles:如果檔案從本地端資料夾被刪除,也同步刪除SkyDrive網路端的檔案。預設為關閉。
- UpdateLocalFiles:如果SkyDrive網路端的同一個檔案版本較新,就同步下載並更新本地端資料夾內的檔案。預設為關閉。
- UpdateRemoteFiles:如果本地端資料夾內的同一個檔案版本較新,就同步上傳並更新SkyDrive網路端的檔案。預設為關閉。
- Download:下載SkyDrive網路端資料夾中的檔案(本地端資料夾沒有的部分)。預設為關閉,建議可以開啟。
- Upload:上傳本地端資料夾內的檔案(SkyDrive網路端中沒有的部分)。預設為開啟。
有時候執行SkyDrive Synchronizer時會出現錯誤訊息,這通常發生在要比對兩地相同檔案版本上,這時候你可以重複試幾次看看,或者嘗試關閉上面的某些同步功能。
- 04.設定SkyDrive檔案上傳分割大小
SkyDrive本身有單檔上傳50MB的限制,所以為了避免上傳檔案時超過限制,SkyDrive Synchronizer讓你可以在「MaxFileSize」處設定檔案上傳時的分割大小。
預設值是「1000000」,大約等於1MB,所有超過1MB的檔案,都會被分割成多個1MB大小的切塊後上傳。你可以調大這部份的值,例如我設定成「10000000」,每個分割大小約10MB。
另外SkyDrive Synchronizer上傳時會幫你自動分割檔案,同步下載時也會幫你自動合併檔案。
- 05.執行SkyDrive Synchronizer
上面的設定都完成後,執行「API.WindowsLive.SkyDrive.exe」,就會跳出一個DOS視窗,依據你剛剛的設定執行同步檢查作業。
這部份你沒有辦法進行操作,就是讓SkyDrive Synchronizer自己跑同步程式即可。我測試了幾種不同的方法,覺得單純的「上傳」、「下載」功能相對穩定,其它需要檢查檔案版本更新的部份則會有出現問題的可能性。
檔案上傳後,就會儲存在你指定的SkyDrive資料夾中,這個資料夾也被預設為是「私密的」,只有你可以看得到。
- 小結:
SkyDrive Synchronizer雖然現在還在很初期的測試版,但是它提供的同步功能著實令人期待,就讓我們一起鼓勵程式設計者趕快更新到更穩定的正式版吧!
而以現在的使用心得來說,SkyDrive Synchronizer已經可以當做一個很不錯的「上傳備份」,或是「下載遠端檔案」工具,例如你可以指定好兩地資料夾後,透過SkyDrive Synchronizer讓本地檔案備份上傳到SkyDrive,並且把SkyDrive上面新增的檔案下載回本地端。而其它進階的「相同檔案同步比對」,雖然大多時候還是可以真的完成同步,不過有時候也確實會出現問題。
最後,歡迎有興趣玩玩看這款軟體的朋友,也留言回饋你的使用心得喔!
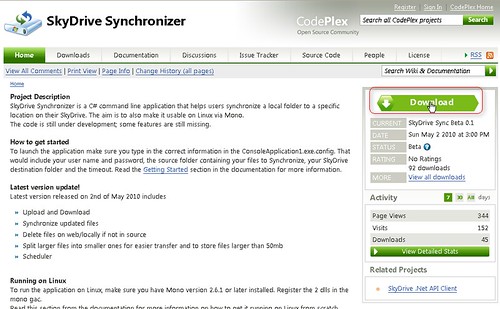
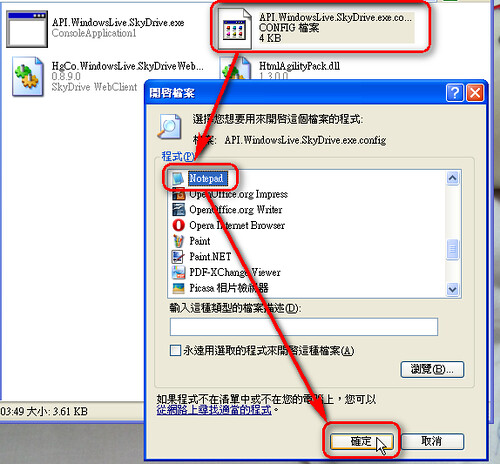
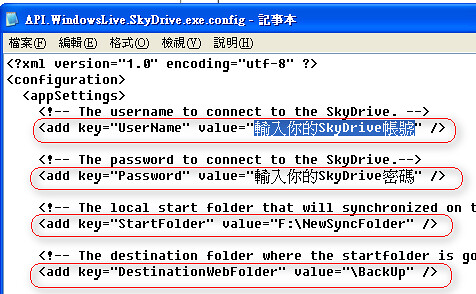
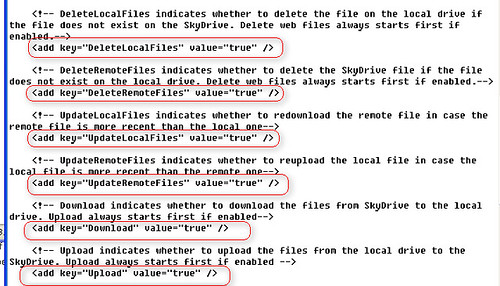

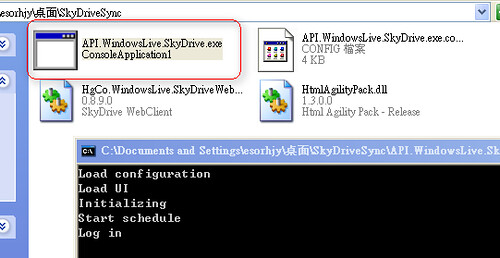
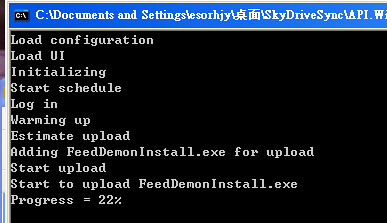
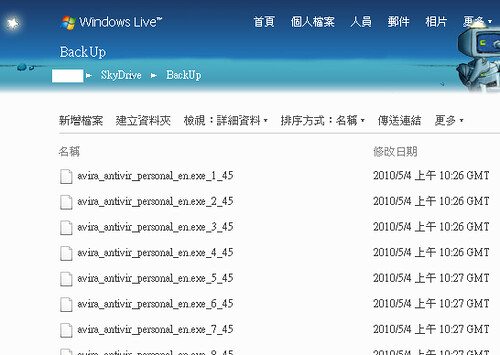


 留言列表
留言列表


